
イラストレーターの機能「合成フォント」についての記事です。
文章などをイラレに入力する際に、和文のフォントはコレが良いけど、欧文はコレ、カタカナはこれ!ってのがある事が多いと思います。そんな時に楽ができちゃう機能を紹介します。
今回は、日本語はヒラギノ、英数字はヘルベチカに自動で変換される合成フォントの僕なりの設定を紹介します。
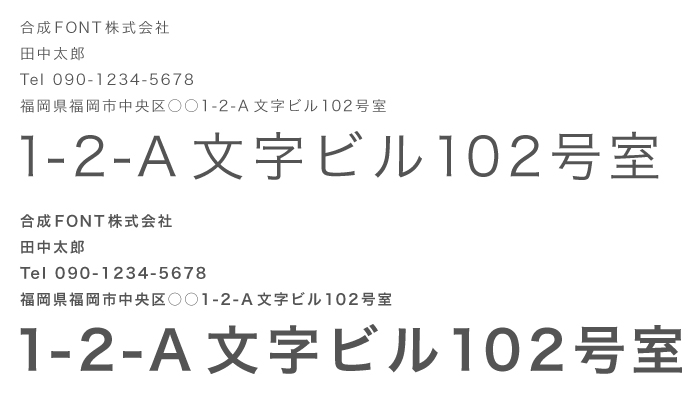
上の画像はヒラギノだけで、情報を入力した場合です。英数字も当然ヒラギノなのでバランスは整っていますよね。
ただ、数字が気に入らないー英語が気に入らないーメインのタイトルにヘルベチカを使ってるから、文章の英数もヘルベチカにしたーの場合には、この文章の英語の部分だけ選択して、ヘルベチカに変更、を繰り返さなければなりません。めんどくさいですよね。
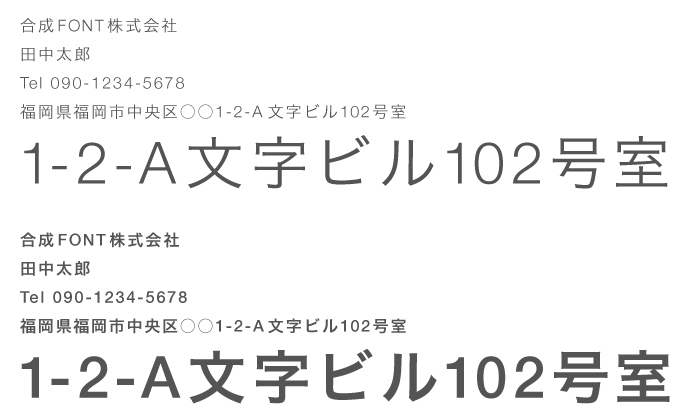
これが、面倒な思いをして英数字の部分をヘルベチカにした画像です。文字サイズの指定が同じだとヘルベチカのほうが一回り小さいし、文字のベースラインもそろってなくて、バランスが悪いですよね。
これをいちいち設定し直すのは、さらなる面倒臭さを生みます。大きさを揃えて…ベースラインを揃えて…
こんな時に活躍するのが「合成フォント」なのです!
メニューの書式から合成フォントを選択し、新規作成で文字の組み合わせたフォントの合成フォントの名前を決めます。

そして今回はヘルベチカとヒラギノなので、こんな感じに設定します。好みの部分もあるかと思うのでお好みで設定すれば良いと思います。
ちなみにここでは、ヒラギノとヘルベチカなので、ヒラベチカのLとMの設定を載せています。
普通に考えたら正式なフォントの名前とウェイトを合成フォントの名前に設定したほうが良いと思います。
今回のはちょっとした遊び心です!
この設定したフォントは保存すれば、普通にフォントを選ぶ感覚で、フォント一覧に表示されます。
そして一番最初のヒラギノのみで入力した文章のフォントを今回作った合成フォントの「ヒラベチカL」「ヒラベチカM」に設定すれば、こんな具合になります。
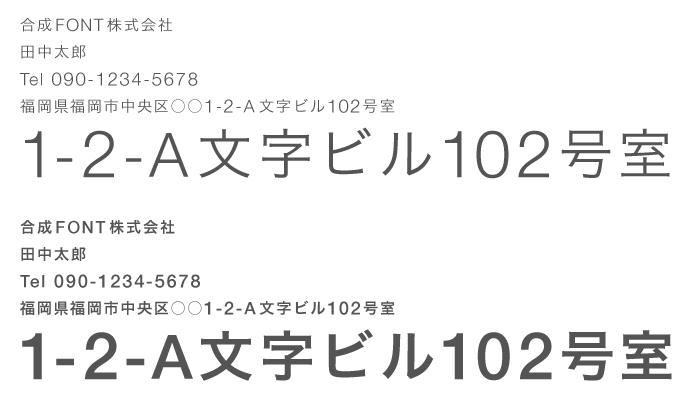
文字の大きさとベースラインが最初から揃った状態で、和文はヒラギノ、欧文はヘルベチカな文章がワンクリックで作成可能です。
自分なりに、定番の組み合わせをどんどん登録すれば、作業時間の短縮に大きく繋がるんじゃないでしょうかー。是非試してみてください。カタカナや記号のみの指定も可能です。
※文字間はそれぞれ軽く調整したものしか載せていないので、自分で調整してください